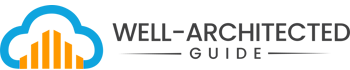Zero-Config Development aka the “F5 Experience”
Zero-Config Development, where a developer can simply pull the repo, press F5, and everything just works, is more than just a convenience—it’s a strategic advantage. It enhances development velocity, streamlines onboarding, reduces operational overhead, and improves system stability. By eliminating setup friction, teams can accelerate product delivery, maintain consistent environments, and reduce costly configuration issues. Investing in this approach leads to a more efficient, cost-effective, and resilient software development process, benefiting developers, support teams, and the business as a whole.
Why This Approach is Important
Modern software projects are increasingly complex, involving multiple dependencies like databases, APIs, external services, and cloud environments. Without a zero-config setup, developers often spend days (or weeks) configuring their local environment, troubleshooting setup issues, and dealing with “works on my machine” problems.
Common Problems Without Zero-Config Development
- Inconsistent Development Environments – One developer’s setup works, but another’s doesn’t.
- High Onboarding Time for New Developers – Hours or days wasted setting up a project.
- Fragile Build and Deployment Pipelines – Works locally but fails in CI/CD.
- Difficult Debugging for Support Teams – Hard to reproduce issues without a reliable setup.
- Business Delays – Slower releases, more errors, and increased costs.
Benefits Across Teams
1. Benefits to Development Teams
- Faster Onboarding – New developers can contribute immediately rather than spending days setting up environments.
- Increased Productivity – Eliminates time spent fixing dependencies and broken setups.
- Reproducible Builds – Every developer runs the exact same configuration.
- Fewer “It Works on My Machine” Issues – A uniform setup eliminates inconsistencies.
- Easier Debugging – Standardized environments mean that bugs are reproducible everywhere.
- Smooth Transition to Cloud and CI/CD – A predictable local setup translates directly to automated build pipelines.
For example, if a new developer joins a team and, instead of spending two days setting up their machine, they just clone the repo and press F5, they can start contributing immediately.
2. Benefits to Support and Operations Teams
- Lower Support Overhead – With standardized environments, fewer issues need manual intervention.
- Faster Troubleshooting – Since every developer runs the same setup, support engineers can easily replicate and diagnose bugs.
- Consistent Testing – If an issue is reported, testers can quickly reproduce it in an identical environment.
- Stable CI/CD Pipelines – No more “works on my machine” failures when moving to staging or production.
- Faster Experimentation and Prototyping – Developers and operations teams can quickly test new ideas, configurations, or feature changes without being blocked by setup overhead. This speeds up innovation and reduces friction in iterative development.
For example, if a production issue is reported, a support engineer can check out the exact version of the code, run it locally, and debug it without spending hours replicating the environment.
3. Benefits to Business and Product Teams
- Faster Time to Market – Reduced setup time leads to quicker releases.
- Lower Development Costs – Developers spend less time fixing broken environments and more time building features.
- Improved Quality and Reliability – Fewer deployment failures and fewer bugs caused by configuration drift.
- More Predictable Releases – Standardized environments make it easier to estimate delivery timelines and reduce unexpected delays.
For example, if a support team needs to implement a fix urgently, a developer can start working on it immediately without dealing with setup delays. This speeds up development cycles and improves responsiveness to business needs.
How to Implement in Visual Studio
In Visual Studio, achieving Zero-Config Development (aka the “F5 Experience”) requires a combination of built-in tools, automation scripts, and best practices. Below are the best practices to ensure a seamless developer onboarding experience where pulling the repo and pressing F5 “just works.”
TL;DR Checklist for Zero-Config Dev in Visual Studio
✔️ Set a clear Startup Project
✔️ Automate NuGet restore & SDK dependencies
✔️ Use launchSettings.json for environment variables
✔️ Ensure database setup is automated (docker-compose, EF Migrations)
✔️ Configure logging (appsettings.Development.json)
✔️ Use Dev Containers or Docker for consistent environments
✔️ Provide setup scripts and a README
1. Solution and Project Setup
Set a Clear Startup Project
- Ensure the correct project(s) start automatically when pressing F5.
- Set a Startup Project at the solution level (
.sln):- Right-click the solution → Set Startup Projects…
- Select Multiple Startup Projects if needed.
2. Automate Dependency Installation
Restore NuGet Packages Automatically
- Enable NuGet package restore in
.csprojor.sln:dotnet restore - Enable automatic restore in Visual Studio:
- Tools → Options → NuGet Package Manager → General → Automatically check for missing packages during build.
Use Global Tools for Other Dependencies
For non-NuGet dependencies, include a setup.ps1 (PowerShell) or setup.sh (Bash) script to:
- Install required SDKs and CLI tools.
- Ensure database migrations are applied.
- Seed development databases.
Example (setup.ps1 for Windows):
Write-Host "Installing dependencies..."
dotnet tool restore
dotnet restore
3. Configuration & Environment Variables
Use launchSettings.json for Local Development
- Define environment variables and command-line arguments in:
Properties/launchSettings.json - Example:
"profiles":{
"MyApp":{
"commandName":"Project",
"environmentVariables":{
"ASPNETCORE_ENVIRONMENT":"Development",
"ConnectionStrings__DefaultConnection":"Server=localhost;Database=MyDb;User Id=sa;Password=yourpassword;"
}
}
}Use appsettings.Development.json
- Store development-only settings in
appsettings.Development.json(ignored in production).
4. Automate Database Setup
Ensure the Database is Ready
If your project depends on a database, automate the setup:
- Use Entity Framework Core Migrations:
dotnet ef database update - Provide a Docker Compose file (
docker-compose.override.yml) for databases.
Example:
version: '3.4'
services:
sqlserver:
image: "mcr.microsoft.com/mssql/server:2022-latest"
ports:
- "1433:1433"
environment:
SA_PASSWORD: "YourPassword123"
ACCEPT_EULA: "Y"
5. Debugging & Logging
Enable launch.json for VS Code (Optional)
If using VS Code, define debugging settings in .vscode/launch.json:
"configurations": [
{
"name": "Launch API",
"type": "coreclr",
"request": "launch",
"preLaunchTask": "build",
"program": "${workspaceFolder}/bin/Debug/net6.0/MyApp.dll",
"args": [],
"cwd": "${workspaceFolder}",
"stopAtEntry": false,
"env": {
"ASPNETCORE_ENVIRONMENT": "Development"
}
}
]
Use Serilog or ILogger for Local Logs
- Configure local file logging in
appsettings.Development.json:
"Logging":{
"LogLevel":{
"Default":"Information"
}
}6. Docker & Containerization
Use .dockerignore & .env for Clean Builds
- Define ignored files in
.dockerignore:bin/ obj/ .vs/ .vscode/ - Store local environment variables in a
.envfile.
Enable VS’s devcontainer.json for Consistency (Optional)
- Use Dev Containers (
.devcontainer/devcontainer.json) for a fully pre-configured development setup.
7. CI/CD and Build Automation
Ensure Build Scripts Work
- Provide a build script (
build.ps1orbuild.sh) for automation:dotnet clean dotnet restore dotnet build --no-restore dotnet test
8. Documentation & README
Provide a README.md
- Include clear setup instructions for new developers.
- Example:
## Setup Instructions
1. Clone the repository
2. Run `setup.ps1` (Windows) or `setup.sh` (Mac/Linux)
3. Press `F5` to start debugging